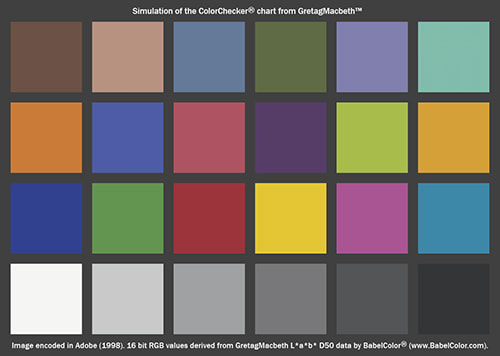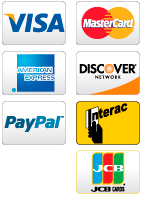MONITOR CALIBRATION
FOR ACCURATELY VIEWING IMAGES FOR PRINTING
TUTORIAL #1 [ILLUSTRATED]
Do your prints always come out looking too dark compared to your monitor image? If so it's because your monitor is set too bright, perhaps to 'gaming' & 'video' standards that are are around 400% the brightness of paper based print values! You might then compensate by darkening your images so they look OK on your uncalibrated screen and then send those 'darkened' images to your printer. No good. Your prints will only match your screen when your monitor is correctly adjusted for printing...
First let's check the brightness of your monitor with an accurate 'grey scale':
First let's check the brightness of your monitor with an accurate 'grey scale':
The top bar of the calibration grey scale comprises alternating 0% black and 5% grey squares - you should just be able to perceive the bar as bands rather than an all black strip.
The bottom comprises 21 steps of neutral grey in 5% steps from 0% black to 100% white. Each step should be clearly discernible from the next. If this is not exactly what you are seeing, take the following steps...
1) Room Lighting: Turn off or lower your room lighting if you are doing any colour imaging for print output! Screens are illuminated by light coming from behind so any light hitting the front will make the blacks look 'washed-out' and you will not see the full range of tones in the shadow areas. Also any reflections on the screen of anything lit in the room will obviously interfere with your accurate viewing.
2) Contrast Adjustment: With your monitor's hardware controls set the contrast to 100% maximum. If you have a traditional CRT monitor that is more than 2 or 3 years old, the screen phosphors may have faded, so if your image always looks unsaturated with murky grey blacks you should replace it with a flat-screen monitor. Professional brands include Apple, Eizo, NEC and LaCie.
3) Brightness Adjustment: Adjust the brightness carefully until you can only just see the bands in the top bar of the image above. Keep an eye on the grey squares below - especially the three at each end of the scale.
4) Monitor Too Bright (very common, prints too dark): If your adjustment looks like the image below, your monitor is too bright. There are 21 grey steps in the bottom bar - See how the last three segments have gone white If left like this you would see lots of shadow details in images but highlights would be too light with 'washed out' areas in clouds etc.
If the squares at the bright end merge like this, your monitor is too bright:
The bottom comprises 21 steps of neutral grey in 5% steps from 0% black to 100% white. Each step should be clearly discernible from the next. If this is not exactly what you are seeing, take the following steps...
1) Room Lighting: Turn off or lower your room lighting if you are doing any colour imaging for print output! Screens are illuminated by light coming from behind so any light hitting the front will make the blacks look 'washed-out' and you will not see the full range of tones in the shadow areas. Also any reflections on the screen of anything lit in the room will obviously interfere with your accurate viewing.
2) Contrast Adjustment: With your monitor's hardware controls set the contrast to 100% maximum. If you have a traditional CRT monitor that is more than 2 or 3 years old, the screen phosphors may have faded, so if your image always looks unsaturated with murky grey blacks you should replace it with a flat-screen monitor. Professional brands include Apple, Eizo, NEC and LaCie.
3) Brightness Adjustment: Adjust the brightness carefully until you can only just see the bands in the top bar of the image above. Keep an eye on the grey squares below - especially the three at each end of the scale.
4) Monitor Too Bright (very common, prints too dark): If your adjustment looks like the image below, your monitor is too bright. There are 21 grey steps in the bottom bar - See how the last three segments have gone white If left like this you would see lots of shadow details in images but highlights would be too light with 'washed out' areas in clouds etc.
If the squares at the bright end merge like this, your monitor is too bright:
5) Monitor Too Dark (not so common, prints too light): If your adjustment looks like the image below your monitor is too dark. There are 21 grey steps in the bottom bar - See how the first three segments have gone black. You would see lots of highlight detail in images but shadows would be 'blocked up' with no detail.
If the squares at the dark end merge like this, your monitor is too dark:
If the squares at the dark end merge like this, your monitor is too dark:
6) Colour Temperature: If your monitor controls includes 'Colour Temperature' - a preset colour balance to match the colour of daylight at different times 9,300†K (degrees Kelvin) is cold blue skylight - the approximate colour of an unadjusted CRT monitor 5,000†K (Or 'D50') is warm noon day sunlight - the traditional target for print industry monitors. Imaging professionals use a setting of 5,500†K to 6,500†K to display neutral to cool greys.
7) Colour Balance: If your monitor hardware controls includes RGB adjustment 'Sliders' (aka 'Tint' settings) you can open a reference image (see below) to 'Fine Tune' your display so it matches a reference print from your printer. If you do this while viewing the image in PhotoShop by so-called 'Soft Proofing' (visual proofing*) you can get very accurate monitor calibration and greatly reduce print wastage!
*In Photoshop, choose View > Proof Setup, and do one of the following: Choose a preset that corresponds to the output condition you want to simulate (See Soft proof presets) or choose 'Custom' to create a custom proof setup for a specific output condition. This option is recommended for the most accurate preview of your final printed piece.
8) Reference Images: A reference image should contain a neutral greyscale with no colour shifts, skin tones, and/or
colour patches such as industry standard Kodak or Macbeth charts or any images typical of your type and style of photography or artwork. Do not use a photo of unknown tonal and colour values as you will be trying to calibrate your monitor to match an 'uncalibrated' image.
7) Colour Balance: If your monitor hardware controls includes RGB adjustment 'Sliders' (aka 'Tint' settings) you can open a reference image (see below) to 'Fine Tune' your display so it matches a reference print from your printer. If you do this while viewing the image in PhotoShop by so-called 'Soft Proofing' (visual proofing*) you can get very accurate monitor calibration and greatly reduce print wastage!
*In Photoshop, choose View > Proof Setup, and do one of the following: Choose a preset that corresponds to the output condition you want to simulate (See Soft proof presets) or choose 'Custom' to create a custom proof setup for a specific output condition. This option is recommended for the most accurate preview of your final printed piece.
8) Reference Images: A reference image should contain a neutral greyscale with no colour shifts, skin tones, and/or
colour patches such as industry standard Kodak or Macbeth charts or any images typical of your type and style of photography or artwork. Do not use a photo of unknown tonal and colour values as you will be trying to calibrate your monitor to match an 'uncalibrated' image.
|
Having made the adjustments detailed in steps 1) - 7) click on the image (left), download the larger version that it links to, then complete the following:
1) Open in Photoshop and assign profile Adobe RGB (edit menu) 2) Save As an uncompressed tiff. At this stage this is still at 72dpi for on-screen reference. 3) In the Image / Size menu change the resolution to that which you normally send your prints at, commonly 240dpi, 300dpi, or 360dpi. 4) 'Save As' your "print chart" and print it. Credit: ColourChecker Chart download courtesy of BabelColor.com
|
9) Compare the print to the image on your monitor screen - if you've calibrated the monitor correctly they should look the same. If they don't, tweak the monitor adjustment controls until the image on the screen looks the same as or as close as possible to the print. The important thing to realise is that provided you are using using the correct profile for your printer/media in your printer output (RIP) software the resulting print is the 'given'. It is the screen that is the variable, so it's the monitor that needs to be adjusted to match the print.
10) Controlled Light Source for Viewing Your Prints: For centuries artists have favoured a soft 'north light' to paint by because there are no harsh shadows, it will remain consistent for longer and it is somewhere in the middle of the range between 'warm' and 'cold' light. For correct viewing of prints this quality of light (i.e. using a light source with a colour temperature between 5500 - 6500†K) should be imitated. Whilst not solving the 'problem' because it's simply a fact of life, using these lights gives the best possible average colour balance for viewing prints. Daylight balanced florescent strip lights are readily available.
Another reason for using a controlled light source is that different media reflect the same light source differently because the reflective properties of the pigments of, for example, 'pure yellow' ink are not the same as those of 'pure yellow' oil paint or the equivalent watercolour. To further complicate the issue the same media will look different under different light sources. So if you view any painting or print in daylight and then compare it to how it's rendered under incandescent or fluorescent light you will observe that the colours change, taking on the quality of the light source. This is known as "metamerism".
10) Controlled Light Source for Viewing Your Prints: For centuries artists have favoured a soft 'north light' to paint by because there are no harsh shadows, it will remain consistent for longer and it is somewhere in the middle of the range between 'warm' and 'cold' light. For correct viewing of prints this quality of light (i.e. using a light source with a colour temperature between 5500 - 6500†K) should be imitated. Whilst not solving the 'problem' because it's simply a fact of life, using these lights gives the best possible average colour balance for viewing prints. Daylight balanced florescent strip lights are readily available.
Another reason for using a controlled light source is that different media reflect the same light source differently because the reflective properties of the pigments of, for example, 'pure yellow' ink are not the same as those of 'pure yellow' oil paint or the equivalent watercolour. To further complicate the issue the same media will look different under different light sources. So if you view any painting or print in daylight and then compare it to how it's rendered under incandescent or fluorescent light you will observe that the colours change, taking on the quality of the light source. This is known as "metamerism".
RELATED ARTICLES
- Calibrating Screen Resolution to Determine "Print Size" in Adobe Photoshop [Video Tutorial 6:10]
- Processing RAW Files: Removing Noise & Vignetting in Adobe Camera Raw [Video Tutorial 20:57]
- Saving RAW Files [without losing quality] [Illustrated Tutorial]
- How to Use Borders to Place Any Image Within Standard Sheet Sizes [Illustrated Tutorial
- Photographing Artwork with 35mm Cameras: A Few Basic Guidelines [Tutorial]
- Guidelines: Uploading Image Files for Printing
- About Digital (Giclée) Fine Art Printing
- Traditional Conservation / Archival Framing (Behind Glass)