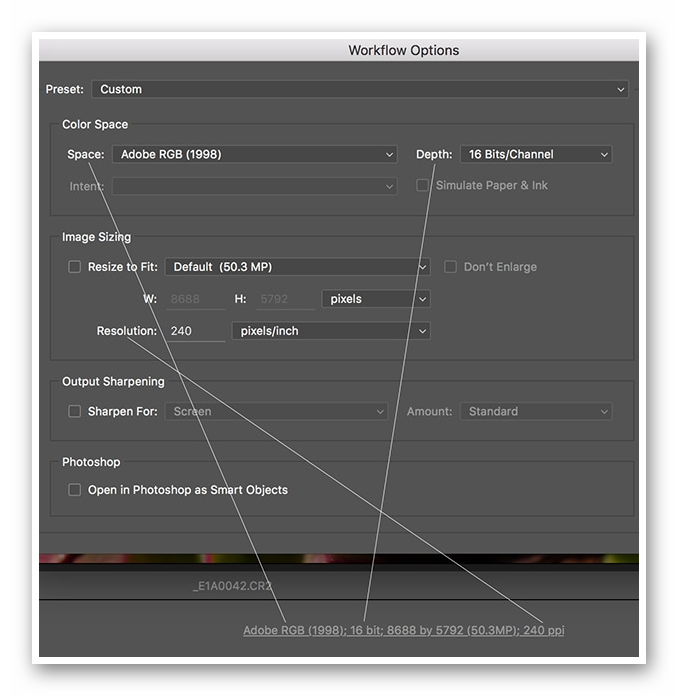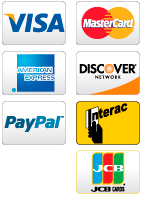PROCESSING RAW FILES: REMOVING NOISE & VIGNETTING
IN ADOBE CAMERA RAW
TUTORIAL #4 [VIDEO 20:57]
Most photographers will be aware that shooting in ‘RAW’ retains the most data of any format, i.e. gives the best quality image files. Unfortunately too few photographers do so because they don't understand it or what they are supposed to do with the files when they open them. It's a whole new learning curve which needs time and attention, and perhaps it looks more complicated than it really is so tends to intimidate at first...
There are many variables that can be controlled within Adobe Camera Raw, used to correct or compensate for ‘deficiencies’ or if you prefer, to enhance the image file, so how many and which ones you use is determined by the condition of the image file. This in part depends on the conditions under which the photograph was taken and partly on the variables introduced by the camera itself and the choices made for the settings. (Advanced photographers understand that making the appropriate adjustments to ISO, aperture and shutter speed will affect the image quality and that leaving it to the camera on ‘auto’ does not always result in the best choices.) Open each tab and play with the settings, observe how both the whole image is affected and, most important, how it is affected at 100% on a PC, which (because of the superior resolution) needs to be 200% on a MAC. By doing this you will maximize the degree of control you have over the resulting image.
There are many variables that can be controlled within Adobe Camera Raw, used to correct or compensate for ‘deficiencies’ or if you prefer, to enhance the image file, so how many and which ones you use is determined by the condition of the image file. This in part depends on the conditions under which the photograph was taken and partly on the variables introduced by the camera itself and the choices made for the settings. (Advanced photographers understand that making the appropriate adjustments to ISO, aperture and shutter speed will affect the image quality and that leaving it to the camera on ‘auto’ does not always result in the best choices.) Open each tab and play with the settings, observe how both the whole image is affected and, most important, how it is affected at 100% on a PC, which (because of the superior resolution) needs to be 200% on a MAC. By doing this you will maximize the degree of control you have over the resulting image.
In this video you'll see the essential steps to correctly process an under-exposed RAW file to arrive at a beautiful file for enlarging and printing. I'll start by showing you what you get if you simply open the file after a couple of basic adjustments to exposure and white balance in Camera Raw. Then I'll take you through the further steps to correct the colour noise, luminence noise, chromatic aberration, and vignetting before saving the file...
|
Part 1: [6:30]
• Why you should shoot in RAW • Open a RAW file in Adobe “Camera Raw” • Adjust Exposure • Adjust White Balance • What happens when you click on “Open Image” and why you shouldn’t do it... Part 2: [6:05] • Reopen the RAW file in “Camera Raw” • Clean up Colour Noise & Luminence Noise - ‘Detail’ Tab • Remove Chromatic Aberration - ‘Lens Corrections” Tab |
Part 3: [7:05]
• Remove Vignetting - ‘Lens Corrections” Tab • Save the image as a 16 bit, Adobe RGB, Tiff file • Open & compare to previously opened 8 bit file Summary: [1:17] |
SAVING RAW FILES
[WITHOUT LOSING QUALITY]
TUTORIAL #5 [ILLUSTRATED]
[For a more in-depth look at processing in Camera Raw please watch the 20 minute video, here I am just going to explain the way a RAW file should be saved to avoid loss of image size and quality...]
|
Many photographers who do shoot in RAW don’t realise that whilst your camera has created a 16-bit file, Adobe have set 8-bit as the default bit depth when you open a file directly from Camera Raw (which makes no sense to me). It follows that they'd also be unaware that this and the other default settings can be changed or that 16-bit can be selected when saving a file, thus they are starting with 8-bit files which have literally half the information that would be contained in a 16-bit file. (if you save a file both ways you’ll see that the file size of a 16-bit image is twice the size of an 8-bit image.) The end result is that less enlargement can be achieved for that image before losing sharpness and resolution.
To change those default settings, at the bottom of the Camera Raw dialogue box you will see them displayed in pretty small text and as a link they open a new dialogue box “Workflow Options” (shown right:) Preset: This is where you can give this preset a name, default being "Custom" |
|
Space: Always choose Adobe RGB (1998) which the largest colour space available to you and is the colour space that we will process and print the file in..
|
Depth: Select 16 Bits (as explained above)
|
Resize to Fit: Leave this unchecked and the image file will be saved at it's maximum native size.
(FYI: Shown above is a RAW file from a Canon EOS 5D)
Resolution: Either leave as taken in the camera or change to the printing resolution. This will not affect the file size as such, meaning that the number of pixels remains unchanged, only the number packed into a square inch changes. This is not important at this stage because it can be changed again at any time when creating the print file in PhotoShop. So if you are unsure just leave it as-is, but if you are intending to send it to us for printing you can choose either 240 or 360 dpi. This choice is determined by the configuration of the print heads, made by Epson in our case. For Canon printers 300 dpi should be selected.
Conclusion: If you have been shooting RAW and the above is news to you, I advise you to tell no-one and thank your lucky stars that you kept them so that you can return to those original RAW files to reopen and save them as described above... You did keep them, right?
Alternatives:
(FYI: Shown above is a RAW file from a Canon EOS 5D)
Resolution: Either leave as taken in the camera or change to the printing resolution. This will not affect the file size as such, meaning that the number of pixels remains unchanged, only the number packed into a square inch changes. This is not important at this stage because it can be changed again at any time when creating the print file in PhotoShop. So if you are unsure just leave it as-is, but if you are intending to send it to us for printing you can choose either 240 or 360 dpi. This choice is determined by the configuration of the print heads, made by Epson in our case. For Canon printers 300 dpi should be selected.
Conclusion: If you have been shooting RAW and the above is news to you, I advise you to tell no-one and thank your lucky stars that you kept them so that you can return to those original RAW files to reopen and save them as described above... You did keep them, right?
Alternatives:
- Adobe Camera Raw: One-on-One Tutorial using screen-share technology, where you share my screen, this is a fast-track to understanding the correct way to process your own Raw files for optimum results. I take you through processing one or more of your Raw files in ACR, saving it and finishing it in PhotoShop. At the same time you can follow the steps on the same file on your computer. The whole process, everything I do on the screen and say, is recorded so that you will have a video of the tutorial to replay afterwards as often as you like. Rather than you hire me do the processing (which I'm happy to do of course), I can give you the confidence to do it yourself. We can discuss how you want to interpret your images and what the technical parameters might be. After a little practice there's no reason why you shouldn't be able to master this essential part of your workflow. (Find out more...)
- Raw File Processing Service: Whilst it might be ideal that you do all this for yourself, we realise that not everyone is inclined towards the 'technical' or maybe have other constraints, for those of you we offer something that could be the secret weapon in your creative arsenal, our exclusive Raw File Processing Service! Send us your RAW file(s) and put them into the hands of the expert. Allowing us to process the image file, from opening the RAW file to printing, is the fool-proof way to arrive at the finest possible fine art edition, but you will retain creative control over the final result. We will send you a ‘soft proof’ (on-screen) of the ‘straight’ treatment of the image file, and sometimes if requested or appropriate, expressively enhanced. You can approve the work or request more or less of any of the print qualities and we will work with you, submitting proofs at every stage, towards the interpretation that best achieves your visualization or exceeds your expectations.
RELATED ARTICLES
- Calibrating Screen Resolution to Determine "Print Size" in Adobe Photoshop [Video Tutorial 6:10]
- How to Use Borders to Place Any Image Within Standard Sheet Sizes [Illustrated Tutorial]
- Photographing Artwork with 35mm Cameras: A Few Basic Guidelines [Tutorial]
- Monitor Calibration For Accurately Viewing Images [Illustrated Tutorial]
- Guidelines: Uploading Image Files for Printing
- About Digital (Giclée) Fine Art Printing
- Traditional Conservation / Archival Framing (Behind Glass)